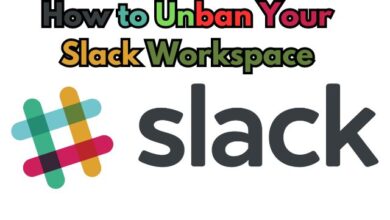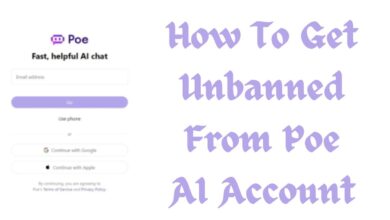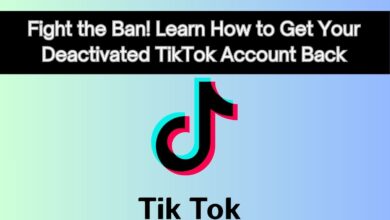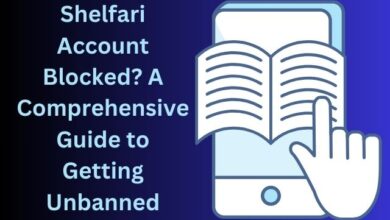How to unban a user from a Zoom meeting
Accidentally kicked someone from your Zoom meeting? Don't panic! Learn how to easily unban a user and restore access in our step-by-step guide
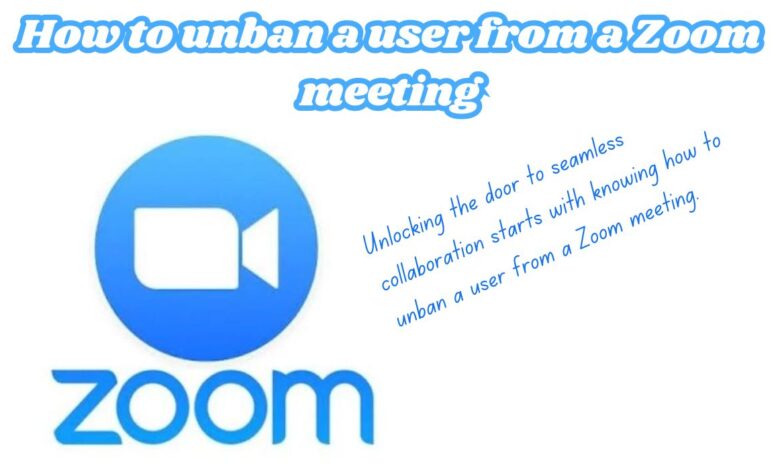
Zoom meetings have become an integral part of both our professional endeavors and social interactions. However, despite meticulous planning, mishaps can occur. Picture this scenario: you’re overseeing a pivotal meeting, when suddenly, a participant disrupts the flow.
In the heat of the moment, you make the split-second decision to remove them from the meeting. Later, it dawns on you that it was either a misunderstanding or a simple misclick on your part. Now, you’re left grappling with the pressure of rectifying the situation – how do you bring them back into the fold?
Fear not, for this guide is your beacon of hope in such dire circumstances. We will navigate you through the entire process of unbanning a user from a Zoom meeting, from deciphering the complexity of the situation to successfully reinstating their access. By the time you reach the end, you’ll possess the necessary knowledge and confidence to navigate these challenging situations with poise and efficacy.
Zoom Participant Removal
Delving deeper into the concept of “participant removal” sheds light on its significance within Zoom meetings. When you remove a participant, you essentially sever their connection to the ongoing proceedings. This means they lose visibility, audibility, and the ability to actively engage in the conversation. Furthermore, this action blocks their attempts to re-enter the meeting using the initial link, even if they attempt to refresh or relaunch the Zoom application.
Various scenarios can precipitate participant removal, with disruptive behavior being the most common catalyst. Instances of disturbances, inappropriate language usage, or violations of meeting protocols might necessitate their removal to preserve order and facilitate a conducive environment for discussion.
Accidental removals are not uncommon either. Perhaps a hasty click on the “Remove” button instead of “Mute” or a technical glitch triggered the removal. Irrespective of the cause, comprehending the repercussions of participant removal holds paramount importance.
Important Note: It’s imperative to acknowledge that unbanning cannot be executed within the ongoing meeting itself. To reinstate the user’s access, you must navigate to the Zoom web portal.
Before You unban a user from a Zoom meeting: Important Considerations
Before rushing into unbanning a user, pausing to assess the situation can significantly impact the outcome. Here are crucial factors to contemplate:
Severity of the Situation:
- Disruptive Behavior: Evaluate the gravity of the disruption caused by the user. Determine if it was a minor misunderstanding or a serious offense impacting the meeting’s productivity.
- Accidental Removal: If the removal stemmed from a mistake or technical issue, a prompt unban with a brief clarification might suffice.
Security Concerns:
- Meeting Confidentiality: Reflect on the sensitivity of the discussed information. Ensure that reinstating the user won’t compromise the meeting’s security.
- Pre-meeting Communication: Consider privately contacting the user before unbanning. Set clear expectations regarding their conduct upon rejoining.
- Temporary Security Measures: Utilize Zoom’s security features like waiting rooms or co-host controls to maintain order post-unban if necessary.
Alternative Solutions:
- Meeting Recording: If applicable, share the meeting recording with the removed user post-meeting.
- Summary of Key Points: For non-critical absences, provide a brief summary of crucial meeting points and decisions.
- Follow-up Call: Schedule a separate follow-up call for discussions requiring the user’s input.
Considering these factors will enable you to make a well-informed decision regarding whether and how to proceed with unbanning the user.
The Unbanning user from a Zoom meeting Process: A Step-by-Step Guide
Now that you’ve weighed the situation and explored potential alternatives, let’s delve into the practical steps of unbanning a user from a Zoom meeting.
1. Accessing the Zoom Web Portal
Begin by opening a web browser and navigating to website. Log in using your Zoom account credentials, which typically include your email address and password.
2. Navigating to Meeting Management
Upon logging in, locate the “Meetings” section within the Zoom web portal. This section may be prominently displayed on the main dashboard or accessible through a dedicated menu option, depending on your Zoom account interface.
3. Selecting the Meeting with the Removed Participant
Within the “Meetings” section, you’ll find a list of both upcoming and past meetings. Identify the specific meeting from which the participant was removed, typically distinguished by the meeting topic, date, and time.
4. Identifying the Removed Participant
Once you’ve selected the relevant meeting, search for an option to view the list of participants who attended or were invited. This option may be labeled as “Participants,” “Attendees,” or similar, depending on your Zoom account interface.
5. Unbanning the User
Within the participant list, locate the user you wish to unban. Look for an option associated with their name, often labeled “Remove” or similar. Search for an option to reverse this action, usually phrased as “Unban” or “Restore Access.” Clicking on this option will reinstate the user’s access to the meeting, enabling them to rejoin if it’s still in progress.
Additional Notes:
- Depending on your Zoom account settings, you may need to be the meeting host or possess administrative privileges to access the participant list and unbanning option.
- If you encounter any difficulties navigating the web portal or locating specific options, Zoom’s official support website provides comprehensive resources and guides. You can access these through the Help Center section on the Zoom web portal.
Additional Tips for a Smooth Unbanning user from a Zoom meeting
Unbanning a user involves more than just restoring access. Here are additional tips for a seamless transition:
Clear Communication: Reach out to the user privately before unbanning. Briefly explain why they were removed and set expectations for their behavior upon rejoining. This minimizes further disruptions and fosters a positive environment.
Meeting Security: Prioritize security, especially if the removal was due to disruptive behavior. Utilize Zoom’s features like waiting rooms or co-host controls. Waiting rooms let you screen participants before admitting them, while co-host controls empower designated individuals to manage participant functions.
Follow-up: Schedule a follow-up conversation if the removal was due to disruptive behavior. Address the issue directly and establish clear guidelines for future interactions. These proactive steps promote a controlled and productive meeting environment even after unbanning a participant.
Alternatives to Unbanning
While unbanning is a viable option, it’s not always the optimal solution. Here are alternative approaches based on the situation:
Sharing the Meeting Recording: Utilize Zoom’s recording feature to capture the meeting. Share the recording with the removed user afterward, enabling them to catch up on missed discussions.
Summary of Key Points: If the user’s absence wasn’t critical, provide a concise summary of key points and decisions made during the meeting.
Follow-up Call: Schedule a separate call for discussions requiring the user’s input, ensuring a focused discussion without disrupting the ongoing meeting.
Assessing these alternatives will help determine the most appropriate action for each scenario.
- IRCTC Account Suspended: How to Activate It and Get Back on Track
- eBay Account Suspended? Here’s How to Fix it Quickly
- How to Get Unbanned from Tinder Now: Quickly and Easily
Conclusion
In any Zoom meeting, unforeseen events can occur. Understanding the unbanning process and key considerations equips you to handle them adeptly. Clear communication and meeting security are pivotal for a seamless unbanning process. Choose the suitable approach, be it unbanning, sharing a recording, or scheduling a follow-up, to ensure inclusivity and productivity.
Frequently Asked Questions
Here are some commonly asked questions regarding unbanning users in Zoom meetings:
Q: Can I unban a user during the ongoing meeting?
A: No. Unfortunately, unbanning a user can only be done through the Zoom web portal. You cannot restore access directly within the meeting interface.
Q: What if the user doesn’t appear on the participants’ list?
A: There could be a couple of reasons for this:
- Not Joined Yet: If the user hasn’t joined the meeting yet, they won’t be on the participants’ list even if they were removed earlier.
- Account Suspension: If the user’s Zoom account has been suspended, they won’t be able to join the meeting regardless of being unbanned. In this case, you might need to contact the meeting organizer or Zoom support for further assistance.
Q: What happens if I accidentally unban the wrong user?
A: Don’t worry, mistakes happen! The unbanning process is reversible. You can simply repeat the steps outlined earlier and select the correct user for unbanning.
Q: Are there any limitations on how many times I can unban a user?
A: No, there’s no limit on the number of times you can unban a user. However, it’s important to exercise caution and consider the situation before repeatedly unbanning someone who is causing disruptions.
Q: Does unbanning a user notify them automatically?
A: Zoom doesn’t currently send automatic notifications to users when they are unbanned. It’s a good practice to reach out to the user directly after unbanning to inform them and set expectations for their behavior upon rejoining.
Q: What if I’m not the meeting host, can I still unban someone?
A: This depends on your Zoom account permissions. By default, only the meeting host and users with administrative privileges can access participant management features like unbanning. You might need to contact the meeting host if you’re not authorized to unban participants yourself.
Q: Are there any security risks associated with unbanning a user?
A: There can be potential security risks, especially if the user was removed for disruptive or suspicious behavior. Utilize Zoom’s security features like waiting rooms or co-host controls after unbanning to maintain control and prevent further disruptions.